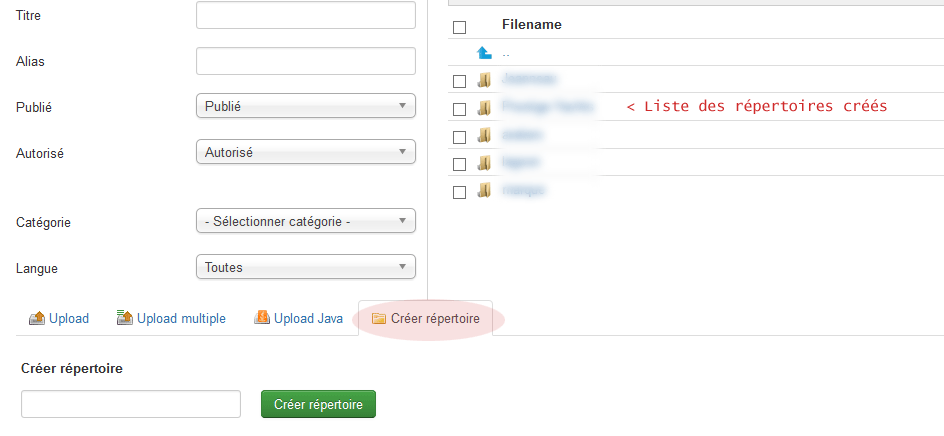Ajouter des images avec PhocaGallery v4 pour Joomla 3
Voici comment ajouter des images à votre album photo avec le composant PhocaGallery pour Joomla 3X Avant de pouvoir utiliser ce composant, vous devez avoir téléchargé et installé le logiciel Java sur votre ordinateur.
Ajouter des images avec PhocaGallery pour Joomla
1 - Créez des catégories et sous-catégories dans PhocaGallery
Même si cela peut paraître fastidieux, il est recommandé de bien ranger ses images, surtout si vous devez enrichir votre album photo au fil du temps. Le principe est simple. Imaginez que votre album photo comprend des fruits et légumes. Vous allez créer une catégorie pour l'album photo "Fruits" et une catégorie pour l'album photo "Légumes".
Dans l'album "Fruits", vous allez créer une sous-catégorie qui va s'appeler "Oranges", puis une sous-catégorie de second niveau qui va s'appeler "Oranges d'Espagne".
Dans cette dernière sous catégorie, vous allez pouvoir y ranger le répertoire de photos : orange-espagne-vue-1.jpg, orange-espagne-vue-2.jpg, orange-espagne-vue-3.jpg etc.
C'est parti...
Dans le menu "Composants" de Joomla, sélectionnez l'onglet PhocaGallery > Catégories, puis cliquez sur le bouton jaune "Nouveau".
Donnez un titre à la catégorie, cliquez sur le bouton "Enregistrer & Fermer".
Si vous avez besoin de créer une sous-catégorie, cliquez sur le bouton "Nouveau", donnez un titre à cette sous-catégorie, sélectionnez la Catégorie parent préalablement créée, cliquez sur le bouton "Enregistrer & Fermer "
Vous pouvez créer autant de sous-catégories que vous le souhaitez.
2 - Ajoutez des images dans PhocaGallery
Sélectionnez maintenant le menu "Images" et cliquez sur le bouton "Ajout multiple".
Sélectionnez la catégorie ou la sous-catégorie désirée.
Cliquez sur l'onglet "Upload multiple" et en bas de la boîte créer un répertoire (à moins qu'il n'existe déjà), puis entrez dans ce répertoire en cliquant dessus. Vous voyez apparaître la mention "Il n'y a pas d'image". C'est bien normal, vous allez pouvoir les transférer maintenant.
cliquez sur longlet "Upload multiple" puis sur le bouton "Ajouter images" ou "parcourir" ou "Add files" selon la traduction installée. Recherchez sur votre ordinateur les photos à transférer sur votre site Web, cliquez sur le bouton "Ouvrir" ou "start upload, Démarrer Upload...".
Donnez un titre à ce groupe d'images, sélectionnez la catégorie ou sous-catégorie correspondante, cochez les images que vous souhaitez mettre en ligne (une case permettant de cocher toutes les images d'un seul coup est disponible) et enfin cliquez sur le bouton en haut à droite "Enregistrer & Fermer".
Si tout se passe normalement, vous voyez apparaître un message : Phoca Gallery crée maintenant la/les vignette(s). Veuillez patienter...
PhocaGallery est en train de redécouper vos images afin de créer vignettes, icônes... tout dépend de la configuration initiale.
3 - Régler le paramètre de création de vignettes
Si PhocaGallery n'a pas déclenché automatiquement le processus de création de vignettes, c'est probablement un problème de paramétrage (bouton disponible en haut à droite à partir de la page "Panneau de contrôle").
Vérifiez en allant dans l'onglet "Vignettes" que :
1 - Génération pagination vignette > Mettre sur oui.
2 - Nettoyer vignette > Mettre sur oui.
3 - Valider la génération de vignettes > Mettre sur oui.
Reglez les autres paramètres si vous le souhaitez puis cliquez sur le bouton "Enregistrer & Fermer", retournez à la catégorie où se trouve votre répertoire images, PhocaGallery, devrait relancer le processus de création de vignettes à présent.